
Paperless Charting using MS Word
(updated 8-2012 for Office 2010; for Office 2003 instructions, click here)
Bruce A. Stephenson, DDS
In our office we use the auto-correct feature of Microsoft Word for “canned” charting notes. You can do the same thing with Open Office (which is free), but the directions below are specific for MS Word.
Our charting is usually done in the operatory by the chairsides. Using our MS Word "macro's,” we chart the need (insurance documentation) for the treatment in the first lines of our charting, then the details of the procedures, local, etc. This is then pasted into Open Dental chart (but the same method will work with any practice management software that has a “place” to put your charting notes).
The documentation (reason for the crown or prosthesis), the amount and type of local anesthetic and the specifics of the procedure are prepared in ms word using our pre-canned autocorrect “marco’s,” “signed” by the person doing the charting and by any other people assisting with the appointment, then “cut and paste” into one of the procedures posted for today. If several procedures are posted completed, all the charting is done for all the procedures completed, than pasted into just one of the procedures in Open Dental. This avoids “duplicate” charting notes which happen if you use a procedure note tied to a procedure as if often the case with the charting methods integrated into many practice management programs.
This method is faster, more detailed, more specific and easier to use than any other system I have found … and I have looked a bunch of them. If is also not specific to any brand of practice management software. If you decide to switch management software at some point in the future, this system can “follow” you to the new software. You don’t have anything to re-learn.
Here is the step-by-step:
Prep and caries removal; etch x 20 seconds; gluma x 20 seconds; Photobond; Estelite A2 placed, pulse light cured than final light cure for 40 seconds, finished and polished.

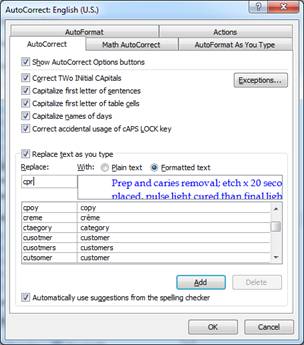
Large restoration with extensive recurrent caries; inadequate amount of tooth structure remaining to provide sufficient longevity for any restoration other than casting. Two carpules of citanest with Forte 4%; Pre-op blue mouse double-bite; Caries removal and preparation; plain cord retraction with Astrigident; blue-mouse and silicone wash in a double-bite tray; Luxatemp temp cemented with Temp-Bond; Bruce Stephenson, DDS Terry Martinez, RDA
Plan: cementation – appointment made
I have used different color fonts just for illustration to show the link between what I actually entered at the keyboard and what shows up in MS Word.
I hope this is useful. Have fun! Bruce Stephenson, DDS Updated Monday,
September 03, 2012![]()
(If you would like a copy of the Word Shortcuts Dr. Stephenson uses in his office, click here. You can "copy and paste" this to your copy of MS Word)
For an untested way to transfer autocorrect entries from one computer to other computers, click here to read the posting on the Microsoft website. This might be a good project for the computer nerd in your office or for your IT person.